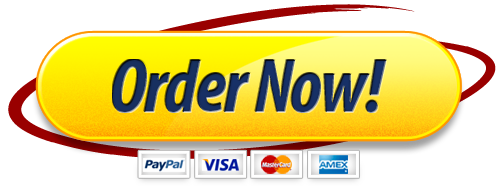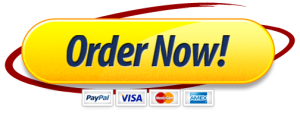Open and resave a presentation.
Click the File tab, select Open, and click Browse.
Locate and double-click E-mailResults-01 file to open the presentation. Click the Enable Editing button in the Message Bar at the top of the presentation so you can modify it.
The file will be renamed automatically to include your name. Change the project file name if directed to do so by your instructor. Press F12 (or Fn+F12 if necessary, for your computer) to open the Save As dialog box and save this presentation.
Change the bullets for additional emphasis.
Display slide 2. Select the bulleted text.
Click the Bullets drop-down arrow [Home tab, Paragraph group].
Select Bullets and Numbering to open the Bullets and Numbering dialog box.
Change the Size to 80% of text.
Click the Color button and select Orange, Accent 6 (last color/first row) (Figure 1-109).
Bullets and Numbering dialog box with Theme Colors selected to change the bullet color
Figure 1-109 Change bullet color
Click the Customize button to open the Symbol dialog box.
Scroll down the Font list and select Wingdings 3 (Figure 1-110).
Symbol dialog box open to select a different bullet
Figure 1-110 Change bullet symbol
Select the Black Right-Pointing Pointer (Character code 117).
Click OK to close the Symbol dialog box. Click OK again to close the Bullets and Numbering dialog box.
Reuse slides from another presentation to follow slide 2, the current slide.
Click the New Slide drop-down arrow and select Reuse Slides.
Click Browse on the Reuse Slides pane to open the Browse dialog box. Locate the resource files.
Select the presentation E-mailContent-01 downloaded from the Resources link and click Open. This presentation has spelling errors that you will correct later.
Verify that the “Use source formatting” or “Keep source formatting” check box in the Reuse Slides pane is not selected to keep the current presentation formatting. Click all three slides on the Reuse Slides pane to insert them (Figure 1-111).
Reuse Slides pane with slides to be inserted
Figure 1-111 Reuse Slides pane
Close the Reuse Slides pane.
Use the Thumbnail pane to rearrange the six slides in this order:
1 Getting Results with E-mail
2 Ask These Questions
3 Why?
4 Write a Meaningful Subject Line
5 Organize It!
6 Keep It Short
Select slide 1. Click the Spelling button [Review tab, Proofing group].
Correct all spelling errors: “receive,” “Careless,” “organized,” “capture,” “response,” and “separate.”
Click OK when the spell check is complete.
Close the Design Ideas pane if it opens.
Use Format Painter to change list bullets.
Display slide 2 and select the body placeholder with the bulleted text.
Double-click the Format Painter button [Home tab, Clipboard group] so you can apply what you have copied more than one time.
Press Page Down and click the list on slide 3 to apply the change for the first-level bullets.
Repeat for slides 4 and 5.
Press Esc to end formatting or click the Format Painter button again. Changing bullets for all slides could also be accomplished using the Slide Master.
Insert a picture and apply a Design Ideas layout if available.
Select slide 6 and delete the picture on the right.
Click the Insert tab, and then click the Pictures button. Choose This Device in the drop down list.
Alternate Instruction for Microsoft 365 Apps icon Click the Insert tab, and then click the Pictures button.
Browse to the resources files downloaded from the Resources link.
Select At-Symbol-01, then click Insert. Depending on your version of PowerPoint, the Design Ideas pane will open.
Click the thumbnail similar to the layout in Figure 1-112. If the Design Ideas pane did not open, move and size the picture on the slide as shown in the Figure.
Ending slide with Design Ideas layout
Figure 1-112 Ending slide layout
Close the Design Ideas pane if it is open.
Select the picture on slide 6 and click the Alt Text button [Picture Format tab, Accessibility group] to open the Alt Text pane. Delete text that may automatically appear.
Alternate Instruction for Microsoft 365 Apps icon Select the picture on slide 6 and click the Alt Text button [Picture Tools Format tab, Accessibility group] to open the Alt Text pane. Delete text that may automatically appear.
Type the description A person showing notebook features.
Close the Alt Text pane.
Select the title text, “Keep It Short.” Click the Font Color button [Home tab, Font group] and select Orange, Accent 6 (last color/first row).
Apply one transition and effect option to all slides.
Click the Transitions tab.
Click the Switch transition from the gallery (Exciting group).
Click Effect Options [Transition to This Slide group] and select Left.
Click Apply To All [Timing group].
Preview the presentation in both Slide Sorter and Slide Show views.
Click the Slide Sorter button [Status bar].
Press Ctrl+A to select all slides. Click Preview [Transitions tab] to examine the movements in Slide Sorter view.
Select the first slide and click the Slide Show button [Status bar]. Advance through the slides to see the movements in Slide Show view.
Double-click slide 1 to open the slide in Normal view.
Change presentation properties.
Click the File tab to open Backstage view and if necessary, click Info.
Click the Properties button and select Advanced Properties.
Type the following information in the respective fields on the Summary tab. The title may appear automatically.
Title: Getting Results with E-mail
Subject: Writing
Author: Your Name (unless it already appears)
Comments: This presentation is for the new hire seminar.
Click OK to close the Properties dialog box.
Print slides as a handout.
Click the Print button on the left of the Backstage view.
Select the appropriate printer.
Change the following Settings by clicking the button list arrow for each option:
Which Slides to Print: Print All Slides
What to Print: Handouts, 6 Slides Horizontal, Frame Slides, Scale to Fit Paper
Print Order: Collated (if available for your printer)
Orientation: Portrait
Color Range: Grayscale (or Color if you prefer)
Click the Print button at the top of the Backstage view. IMPORTANT: Print your file only if requested to do so by your instructor.
IMPORTANT: When you are finished with this project, your presentation should contain 6 slides. If it does not, your project will not grade properly and you may lose a significant number of points. Check your work carefully.
Save and close the presentation (Figure 1-113).